رائع جدا ! أنشئ حساب خاص بأطفالك على الحاسوب وراقب نشاطه والتحكم به
لعل من احد مميزات نظام ويندوز بجميع إصدارته هو إمكانية مشاركة النظام مع اكثر من مُستخدم او افراد العائلة ليصبح لكل فرد جزءاً من استخدام الكمبيوتر والنظام علي حدا فيتم إنشاء حساب خاص بكل شخص ويبدأ بالدخول إليه عند فتح الحاسوب،
ولكن الامر اصبح افضل في ويندوز 10 حيث يُمكنك الآن إنشاء حساب مخصص للاطفال لضمان حصولهم على تجربة أكثر أماناً اثناء استعمال الحاسوب وهو حساب مختلف عن الحسابات العادية الآخري حيث يُمكن للمُستخدم المدير Administrator ان يراقب نشاط هذا الحساب اولاً بأول بل والتحكم به من حيث المواقع والتطبيقات المسموح بها..وغيرها من الخصائص. فدعونا في هذا المقال نوضح لكم كيف يتم إعداد هذا الحساب واستخدامه.
ولكن الامر اصبح افضل في ويندوز 10 حيث يُمكنك الآن إنشاء حساب مخصص للاطفال لضمان حصولهم على تجربة أكثر أماناً اثناء استعمال الحاسوب وهو حساب مختلف عن الحسابات العادية الآخري حيث يُمكن للمُستخدم المدير Administrator ان يراقب نشاط هذا الحساب اولاً بأول بل والتحكم به من حيث المواقع والتطبيقات المسموح بها..وغيرها من الخصائص. فدعونا في هذا المقال نوضح لكم كيف يتم إعداد هذا الحساب واستخدامه.
في البداية قم بفتح تطبيق الاعدادات Settings في ويندوز 10 سواء عبر قائمة إبدا او البحث عنه في حقل البحث بشريط المهام، ثم بعد فتحه قم بالانتقال إلي Accounts ثم من القائمة اليسري قم بالضغط علي قسم Family & other users حيث تضغط بعد ذلك علي Add a family member لتظهر لك نافذة منبثقة مثل الموضحه اعلاه فتقوم بتحديد Add a child ثم سيطلب منك إدخال البريد الالكتروني التابع لهذا الطفل لإرسال دعوة للإنضمام فعند الموافقة عليها سيصبح جزءاً من النظام. لكن إن لم يكون لديه حساب فأضغط علي The person I want to invite doesn't have an email address.
وبعد ذلك سيطلب منك إنشاء حساب outlook جديد علي مايكروسوفت يكون خاص بهذا الطفل، فيُمكنك ببساطة إنشاء حساب جديد عبر إدخال اليوزر نيم في حقل New email وايضاً إدخال كلمة مرور يجب حفظها وكذلك تحديد تاريخ الميلاد ثم اضغط Next وبذلك تم إنشاء الحساب.
بعد ذلك قم بالموافقة علي الشروط المطلوبة كإرسال تقرير حول نشاط الحساب والتحكم به، ثم اضغط Next حتي الانتهاء. ولم يبقي بعد ذلك سوي ان تقوم بتسجيل الدخول بحساب البريد الذي قمنا بإنشائه علي Outlook حتي تقوم بقبول طلب الدعوة.
بمجرد قبول طلب الدعوة من بريد الطفل، سيظهر لك إشعار كما هو موضح في الصورة اعلاه يخبرك أن هناك طفل إنضم إلي حسابك او النظام، وييصبح من حق الطفل الآن الدخول إلي حسابه عبر البريد الالكتروني والباسورد بجانب الحسابات الآخري او حساب المدير Administrator، ويُمكن لهذا الطفل العمل علي الكمبيوتر بلا ادني مشاكل.
دعونا ننتقل الآن للجزء المهم وهو كيف يقوم الاباء بمتابعه هذا الحساب ومراقبته والتحكم به والامر بسيط ولكن يجب ان يكون لديك صلاحيات المدير او حساب الـ Administrator حيث تقوم بالانتقال إلي هذا الرابط account.microsoft.com/family وبعد ذلك تقوم بتسجيل الدخول بحسابك علي مايكروسوفت حتي يستعرض لك الحسابات المشتركه معك بما فيها حساب الطفل الذي قمنا بإنشائه، فتقوم بالضغط عليه لتظهر لك إعدادات التحكم كما هو موضح في الصورة اعلاه.
واول شيء ستقوم به هو الضغط علي إعداد Recent activity او مراجعة أحدث نشاط الويب ثم تقوم بتفعيل تقارير النشاط ووضع "علامة صح" امام إرسال التقارير لي بالبريد الالكتروني أسبوعياً، وبذلك ستتعرف علي نشاط حساب طفلك علي الكمبيوتر حيث يُمكنك رؤية المواقع الذي قام بزيارتها والتطبيقات والألعاب الذي قام بتحميلها الوقت الذي قد استغرقه للجلوس امام الحاسوب..وغيره، وستحصل علي هذه المعلومات بشكل اسبوعي في رسالة تآتي علي حسابك.
الخطوة الثانية المهمة للتحكم بالحساب ايضاً هي التحكم في المواقع التي يُمكن للطفل تصفحها علي الحساب حيث يُمكنك السماح بمواقع وحجب مواقع آخري لن يتمكن من الوصول إليها وهذا بعد الانتقال إلي Web Browsing او استعراض الويب ثم تقوم بتفعيل حظر مواقع الويب غير المناسبة ليظهر لك بالاسفل حقل لإدخال المواقع المسموح بها وحقل لإدخال المواقع الذي تود حجبها، يجب تضع في إعتبارك أن المواقع يتم حظرها فقط عند تصفح الانترنت من المتصفح الاساسي للنظام Microsoft Edge ولحماية طفلك عليك منع أي متصفحات آخري من ان تعمل.
وذلك من خلال قسم Apps, games & media او التطبيقات والألعاب والوسائط، فتستطيع من خلال هذا الاعداد حجب برامج او تطبيقات او العاب من التنزيل او العمل علي الحساب، بالاضافة إلي ذلك تحديد تصنيف التطبيقات والفئة العمرية للالعاب التي يُمكن تنزيلها.
يُمكنك من خلال قسم Screen time او وقت الشاشة وضع حد أقصي لفترة التي يقضيها طفلك علي الجهاز، بحيث يُمكن وضع وقتاً معيناً تسمح لطفلك بإستخدام الجهاز خلال هذا الوقت.
في حالة محاولة طفلك تشغيل إحدي التطبيقات او الالعاب التي قمت بحظرها فتظهر له الرسالة الموضحه في الصورة اعلاه حيث تخبره ان ليس لديه صلاحيات تشغيل هذا البرنامج وتمنعه من تشغيله بآي وسيلة.
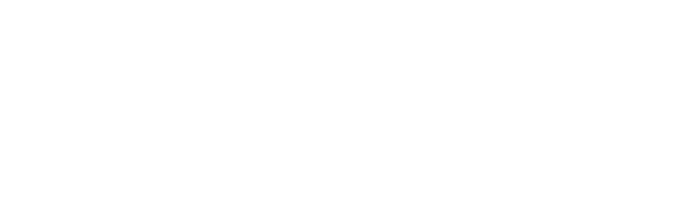

















تعليقات