شرح طريقة تسجيل وتصوير شاشة الكمبيوتر 'فيديو' وبجودة عالية فقط عن طريقة المتصفح 'جوجل كروم'
يُمكنك تسجيل شاشة الكمبيوتر أو سطح المكتب صوت وصورة بدون برامج وباستخدام متصفح قوقل كروم، وذلك باستخدام إضافة screencastify الرائعة؛ حيث يكفي فقط تثبيتها على متصفح قوقل كروم والبدء في تسجيل سطح المكتب الخاص بك وإن شئت إدخال صورتك أنت من خلال كاميرا الويب، وبعد انتهائك من التسجيل سيقوم التطبيق إرسال الفيديو إلى قوقل درايف أو إلى يوتيوب مباشرة أو يمكنك حفظ الفيديو إلى حاسوبك حسب اختيارك. وغير ذالك هنا الكثير من المستخدمين والمدونيين يحتاجون في بعض الاحيان الى تسجيل فيديو لشاشة المتصفح لشرح موقع معين ، وقد يبحث المستخدم على طريقة اسهل من ان يقوم بتثبيت برامج خاصة بالتصوير , اذن هذا الشرح موجه للجميع ومن اسهل الطرق .
شرح كيفية تسجيل فيديو لسطح المكتب باستخدام قوقل كروم
1 – باستخدام متصفح قوقل كروم أنقر هنا للتوجه مباشرة إلى الموقع الرسمي الخاص بإضافة screencastify، وفور انتقالك إلى الموقع سيجري فحصًا سريعًا للغاية ليبحث عن وجود الإضافة في متصفحك، وفي حالة أنك لم تكن قد ثبت إضافة screencastify بعد، سيطلب منك تثبيت الإضافة بالنقر على install now.
2 – بمجرد النقر على install now سيظهر لك مربع يُطالبك بتثبيت الإضافة فأنقر منه على Add extension.
3 – انتظر ثواني وسيتم تثبيت الإضافة وسيعود بك إلى رئيسية الموقع مرة أخرى لتجد أن مكان كلمة install now يوجد Congratulations! You have Screencastify installed، كذلك تظهر أيقونة الإضافة أعلى يمين المتصفح.
4 – أيضًا يفتح لك صفحة الترحيب ومنها تقوم بأمرين هامين: الأمر الأول وهو تثبيت الكاميرا والمايك الخاص بك كي تتمكن من التسجيل وذلك بالنقر على Setup camera access وبمجرد النقر عليها سيحولك لصفحة جديدة تنقر منها على Allow للموافقة على إضافة المايك والكاميرا أو أحدهما. وبمجرد النقر على Allow سيعود بك إلى صفحة الترحيب ولكن ستجد أنه قد حذف خيار Setup Camera access وتبقى خيار الحفظ فقط.
5 – يُطالبك التطبيق باختيار مكان الحفظ ما بين قوقل درايف وما بين حاسوبك الشخصي، وإذا كنت تنوي نشر الفيديو على يوتيوب فاختر قوقل درايف ومنه مباشرة إلى يوتيوب، المهم الآن أن تنقر على Get started بعد اختيار المكان المفضل لك.
6 – بعد أن تنقر على Get started سيفتح لك فيديو تعليمي يُعلمك كيفية استخدام التطبيق، وهذا هو الفيديو
شرح كيفية تسجيل فيديو لسطح المكتب باستخدام قوقل كروم
1 – باستخدام متصفح قوقل كروم أنقر هنا للتوجه مباشرة إلى الموقع الرسمي الخاص بإضافة screencastify، وفور انتقالك إلى الموقع سيجري فحصًا سريعًا للغاية ليبحث عن وجود الإضافة في متصفحك، وفي حالة أنك لم تكن قد ثبت إضافة screencastify بعد، سيطلب منك تثبيت الإضافة بالنقر على install now.
3 – انتظر ثواني وسيتم تثبيت الإضافة وسيعود بك إلى رئيسية الموقع مرة أخرى لتجد أن مكان كلمة install now يوجد Congratulations! You have Screencastify installed، كذلك تظهر أيقونة الإضافة أعلى يمين المتصفح.
4 – أيضًا يفتح لك صفحة الترحيب ومنها تقوم بأمرين هامين: الأمر الأول وهو تثبيت الكاميرا والمايك الخاص بك كي تتمكن من التسجيل وذلك بالنقر على Setup camera access وبمجرد النقر عليها سيحولك لصفحة جديدة تنقر منها على Allow للموافقة على إضافة المايك والكاميرا أو أحدهما. وبمجرد النقر على Allow سيعود بك إلى صفحة الترحيب ولكن ستجد أنه قد حذف خيار Setup Camera access وتبقى خيار الحفظ فقط.
5 – يُطالبك التطبيق باختيار مكان الحفظ ما بين قوقل درايف وما بين حاسوبك الشخصي، وإذا كنت تنوي نشر الفيديو على يوتيوب فاختر قوقل درايف ومنه مباشرة إلى يوتيوب، المهم الآن أن تنقر على Get started بعد اختيار المكان المفضل لك.
6 – بعد أن تنقر على Get started سيفتح لك فيديو تعليمي يُعلمك كيفية استخدام التطبيق، وهذا هو الفيديو
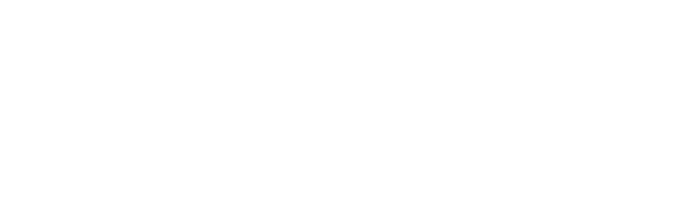
















تعليقات