6 اختصارات رائعة تجعل استخدامك اسرع واسهل مع التاتش باد في اللاب توب
إذا كنت تمتلك حاسوب محمول وتستخدم لوحة اللمس (Touchpad) فأغلب المُستخدمين ما يعرفونهُ عن لوحة اللمس هذه هو تحريك مؤشر الماوس للتحكم في اللاب توب ولا يوجد بينها وبين الفأرة في الحواسيب المكتبية PC إختلافاً كبير، لكنها تقوم بأشياء كثيرة غير ذلك ولعل العديد المُستخدمون المبتدئون في استخدام لاب توب ليس علي علم بها،
اقرأ أيضا : اليك الطريقة الصحيحة والتي استعملها شخصيا في تنظيف الحاسوب من الداخل والشاشة أيضا
فعلي الرغم من أن لوحة اللمس تكون في معظم الاجهزة المحمولة حجمها صغير ولا تعطي مساحة جيدة للعمل إلا ان هناك إختصارات يُمكن لها أن تجعل استخدامك للاب توب أسرع لتنفيذ عدة امور بسهولة، ودعوني أخبركم بها من خلال هذا الموضوع فسوف نطرح 7 إختصارات بسيطة بإمكانك أن تفعلها مع التاتش باد لتمنحك سرعة اكثر في الاستعمال.
اقرأ أيضا : اليك الطريقة الصحيحة والتي استعملها شخصيا في تنظيف الحاسوب من الداخل والشاشة أيضا
فعلي الرغم من أن لوحة اللمس تكون في معظم الاجهزة المحمولة حجمها صغير ولا تعطي مساحة جيدة للعمل إلا ان هناك إختصارات يُمكن لها أن تجعل استخدامك للاب توب أسرع لتنفيذ عدة امور بسهولة، ودعوني أخبركم بها من خلال هذا الموضوع فسوف نطرح 7 إختصارات بسيطة بإمكانك أن تفعلها مع التاتش باد لتمنحك سرعة اكثر في الاستعمال.
كما نعلم أن لوحات اللمس في اجهزة المحمولة تدعم اللمس المتعدد أي بأكثر من أصبع وسوف نستغل هذا الامر في الاختصارات التي سنقوم بإستعراضها كما سوف سنسلط الضوء علي الاختصارات الجديدة في ويندوز 10، إذا توفر شركة مايكروسوفت في نظام ويندوز اختصارات سريعة في التاتش باد يُمكنك الاستفادة منها إذا كنت تمتلك لاب توب.
1- الحصول علي المزيد من الاماكن في قائمة Send To
قائمة Send To هي التي تظهر ضمن خيارات الكليك يمين بعد النقر علي اي ملف او صورة او مجلد... فهي مجرد خطوة سريعة لنقل ونسخ الملفات علي جهازك بل وإنشاء اختصار لها ولكن افتراضياً يوجد 6 اماكن فقط هم المتوفرين لنقل الملف إليهم، وقد استعرضنا من بين الـ 4 برامج صغيرة ولاغني عنها ولم تسمع بها من قبل برنامج يعمل علي اضافة اماكن اكثر في تلك القائمة، في حين إنك في غني عن استخدامها وتستطيع الحصول علي عدة خيارات في القائمة،
اقرأ أيضا : مهم جدا قبل ان تأخد حاسوبك الى مركز الصيانة قم بعمل هذه الاشياء قبل فوات الاوان ( بالتجربة الشخصية )
فقط كل ما عليك هو النقر علي زر Shift وزر الماوس الايمن علي الملف وقم بعدها بتوجيه المؤشر نحو Send To ليظهر لك اكثر من مكان متاح لنقل الملفات بداخلهُ.
2- التحكم في الملف قبل نقلهُ
عادة عند الرغبة في نقل ملف ما من مكان إلي مجلد آخر فستقوم بذلك عبر عمل سحب وإفلات له ولكن بالزر الايسر في الماوس ولكن هل قمت بتجربة القيام بنفس العملية ولكن بزر الماوس الايمن؟!، إن فعلت ذلك حقاً فستظهر لك قائمة جديدة تحتوي علي خيارات للتحكم في الملف قبل نقلهُ داخل المجلد مثل ضغط الملف اولاً او عمل له نسخ فقط وليس نقل او لمجرد وضع اختصاراً له داخل المجلد او Cancel لإفساد عملية النقل من الاساس.
3- فتح الروابط في تبويبة جديدة بسهولة
إذا كان هناك رابط تريد الدخول إليه بدون مغادرة موقع الويب الذي تتصفحهُ فبالتاكيد ستقوم بفتحه في تبويبة جديدة ولكن للقيام بذلك كنت تقوم بالنقر كليك يمين علي الرابط ثم تحدد فتح في نافذة جديدة، لجعل نفس الامر يمر بشكل سريع قم بوضع مؤشر الماوس فوق الرابط واعمل علي الضغط علي زر Ctrl وضغطة واحدة علي التاتش باد وعلي الفور سيقوم بفتحهُ في تبويبة جديدة، اما في حالة إن اردت فتحه في في تبويبة منفصلة خارج المتصفح فقم بنفس الخطوة ايضاً مع تغيير زر Ctrl لتضغط بدلاً منه علي Shift.
4- عمل Minimize لجميع النوافذ سريعاً
إذا قمت بفتح اكثر من برنامج او نافذة علي الحاسوب وتريد الذهاب لسطح المكتب بشكل سريع فلديك طريقتين لفعل ذلك الاولي هي عمل Minimize لجميع النوافذ ووضعها في شريط المهام بالاسفل والثانية هي النقر علي زاوية الشاشة من ناحية الساعة، لكن بدون الضغط علي اي زر قم بوضع ثلاثة أصابع علي التاتش باد وقم بالسحب نحو نفسك او للأسفل وعلي الفور يتم الذهاب لسطح المكتب وبإمكانك إستعادة جميع النوافذ مرة آخري من خلال السحب بالثلاثة اصابع بشكل عكسي او للأعلي.
5- عرض الـ Task view في ويندوز 10 سريعاً
واحدة من الخصائص الجديدة في ويندوز 10 هي Task view لإنشاء اكثر من سطح مكتب علي النظام، ولعرض جميع النوافذ المفتوحة او فتح Task view هي عادة تتوجد في شريط المهام بجانب شريط البحث او ايقونة قائمة إبدأ لكن قم بوضع ثلاثة اصابع علي لوحة اللمس واسحب للاعلي سيظهر لك جميع المهام المفتوحة حالياً في الـ Task view كما لو قمت بالضغط علي الايقونة الخاصة بها من شريط المهام.
6- تحديد نص طويل بالكامل سريعاً
إذا كان هناك نص طويل في مقالة او في مستند لديك علي الحاسوب وتريد نسخه بالكامل او من بدايتهُ حتي جزء مُعين، تستطيع القيام بذلك سريعاً من خلال النقر بزر الماوس علي بداية النص او اول حرف منه ثم انتقل مباشرةً نهاية النص او الحرف الأخير او الجزء الذي تريد إنتهاء تحديد النص عنده وفي الوقت ذاته اضغط علي زر Shift وستجده قام تلقائياً بتحديد بداية النص وحتي نهايتهُ.
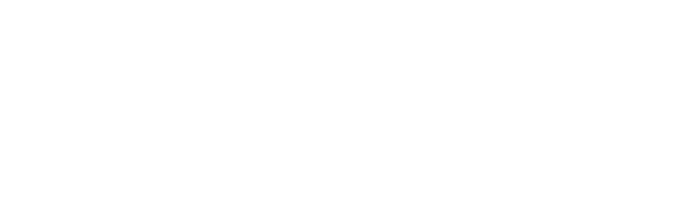















تعليقات